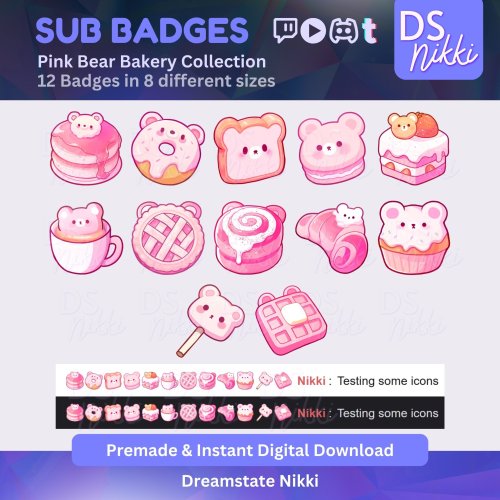All Activity
- Past hour
-
Indiffidence joined the community
-
pashaborkowskii joined the community
-
ValidFatGuy#1602 joined the community
-
Kurzay#2735 joined the community
- Today
-
xWeEdxMaNx#11482 joined the community
-
SeiryuLong#1224 joined the community
-
Metsie joined the community
-
tw0as joined the community
-
Altonhall#1110 joined the community
-
maldieve joined the community
-

How to Trade Smarter in Fallout 76 After the April 2025 Update
Merzal#1414 posted a blog entry in Fallout76's News
New Mini-Season System: The April 22, 2025 patch introduced Mini-Seasons, a refresh of the old challenge events. These are small themed progression tracks that run alongside the main season. In fact, Challenge Events have been renamed to “Mini Seasons” and moved into the Seasons menu for easy tracking. Players earn Season Tickets from completing event challenges, which can be spent to unlock Mini-Season rewards. The first ever mini-season, “Appalachian Outlaws,” launched with this update, allowing players to immediately dive into a new reward track. (If you have enough tickets saved up when a Mini-Season begins, you could even unlock all its rewards right away – just be sure to complete the challenges to earn your spent tickets back.) New Seasonal Event – “The Big Bloom”: Spring has sprung in Appalachia with a brand-new seasonal event starting April 29. In The Big Bloom, players assist a quirky NPC named Black-Eyed Susan, a flower-obsessed wastelander with a penchant for explosive solutions, to reclaim her favorite meadow from hostile plant-like creatures called Overgrown. The event culminates in a battle against Susan’s arch-nemesis, “Bee-zlebub” the King Bee, who shows up once you’ve picked enough flowers and blown up enough Overgrown pests. (Just watch out for the landmines scattered from Susan’s last “gardening” attempt!) Successful gardeners will be rewarded with new thematic loot once Bee-zlebub is defeated. Armor & Item Fixes: A number of equipment-related bugs were squashed. Notably, Power Armor no longer removes your ghoul disguise headwear. The Vulcan Ultracite Bracers mod’s Radiation and Poison effects are now correctly tagged as “Unarmed” damage, and a bug with the Nuclear Jetpack for the Civil Engineer Power Armor (Munitions) was fixed so that it no longer wrongly required the Secret Service Jetpack plan. Glowing Bobbleheads will now actually appear from Bobblehead Boxes as intended, and players won’t get spammed with the “Canned Cranberry Relish is now craftable” notification anymore. Also, jetpack controls have been fixed – you should no longer experience odd movement issues while jetpacking around. C.A.M.P. & Workshop Improvements: An important exploit fix: C.A.M.P. objects that require certain consumables (Fusion Cores, chems like Mentats, Stimpaks, Rad-X, etc.) no longer refund those items when you scrap the object. This closes a loophole where players could essentially duplicate valuable consumables. A number of C.A.M.P. decor bugs were addressed as well. The Skulls Firepit will behave like a campfire now, the season reward Urinal can actually be received properly when unlocked, and various display items and structures had their alignment and collision corrected. Even the little things got attention: the Mothman Windchime will animate correctly, the Piggy Bank no longer hovers off surfaces, and the Balloon Animal Bouquet finally has proper collision so you can’t walk through it. Combat Balance Tweaks: Wasteland combat saw some tuning. Notably, the Hunting Rifle’s base damage was buffed significantly – at level 50 it jumped from 100 to 140 base damage. Its Prime Receiver mod no longer gives an extra bonus on top. The patch also fixed an issue with V.A.T.S. – you can no longer target enemy limbs in VATS unless you meet the proper requirements (5 Perception or the Concentrated Fire perk). Explosions from certain perks and effects will now hit where they’re supposed to – the explosions are retargeted to an enemy’s center mass rather than their feet, improving reliability. Enemies & Encounters: Scorchbeasts will no longer spam their sonic blast attack repeatedly. In Daily Ops, Super Mutants and other enemies will once again grant the expected amount of XP. A fix for the new Atlantic City Expedition addressed an issue where Overgrown enemies near City Hall would become invulnerable. Glowing Hunters will now drop Glowing Blood as loot instead of Glowing Blood Packs. Limb Damage & Crippling Overhaul: One of the biggest gameplay adjustments in this patch is a comprehensive rework of limb damage mechanics. Weapon mods that used to give a “20% chance to cripple” now instead boost limb damage by 50% each hit. Most enemies no longer have innate limb-cripple immunity, making limb damage perks more useful. However, bosses now require more focused fire to cripple. Perk Cards were rebalanced accordingly. Perks like Basher, Enforcer, Modern Renegade, One Gun Army, and a new melee perk Bone Shatterer now include significant limb damage bonuses. The Twisted Muscles mutation was updated to give +50% limb damage. The result: regular enemies are easier to cripple, but bosses are more resistant. Quest & Progression Fixes: The patch cleaned up various quest bugs. Ghoul player questlines were fixed to prevent progression blocks. Early-game quests like “Second Helpings” now complete reliably. The “Powerhouse of the Cell” quest marker now persists after logout. Additional fixes included corrected voice lines, accurate terminal text, and improved objective tracking. Miscellaneous Improvements: The Atomic Shop interface now loads faster. The world map’s location selection was improved. Area looting becomes available immediately after enemy death, and looting multiple corpses no longer shuffles ammo to the bottom of the list. Cosmetic fixes included correct glove colors for the Radiation Quack outfit and fixed underarmor clipping. Fort Defiance now counts toward the Cranberry Bog discovery challenge. Photomode now works correctly in ultra-wide 21:9 resolutions. Behind the scenes, Ghoul perks were fixed to behave and display properly. The Wasteland Trading Post: Fallout 76 Trading in 2025 With Appalachia refreshed by the latest update, it’s a great time for Vault Dwellers to turn their eyes toward the player-driven economy. Trading in Fallout 76 has become an integral part of the end-game loop. Whether you’re a casual player looking to swap some surplus legendary weapons, a dedicated trader, or a veteran collector, here’s your roleplay-friendly guide to Fallout 76 trading. Market76 – The Original Marketplace for Wastelanders Market76 is a community-driven trading hub that originated on Reddit and expanded to Discord. Players post “for sale” notices describing gear and barter terms. Trades are done in-game, and the community maintains strict moderation against exploits or real-money transactions. The platform features a karma and reputation system on Discord, as well as a scammer blacklist. Courier services are also available to mediate high-value trades safely. Market76 provides a lore-rich and social environment for barter-focused trading. The Crimson Market – An AI-Powered Trading Post in Appalachia A newer platform, The Crimson Market offers a sleek, AI-powered experience. It allows users to upload item screenshots, which are automatically parsed by image recognition AI. Listings become searchable by stats or effects (e.g., “Bloodied Fixer”), saving time for both sellers and buyers. The Crimson Market also analyzes trading trends based on community data, surfacing in-demand items and fair prices. From a lore perspective, it feels like an automated network run by descendants of the Crimson Caravan Company, scanning caravan inventories and radio chatter for trade trends. Players can list items manually or by image, set a price or trade offer, and be contacted by interested buyers. AI-enhanced search and analytics make the Crimson Market a powerful tool for traders on any platform. Fallout 76 Trading Tips: Best Practices for Safe and Successful Deals Know Your Item Value: Use Discord channels, Reddit, or Crimson Market trends to check pricing. Updates can impact demand, so stay current. Use Trusted Platforms: Stick to known platforms like Market76 or Crimson Market for safer, community-moderated trades. Beware of Scammers: Never drop items first in unknown trades. Use courier services for expensive swaps and always report scammers. Communicate Clearly: Be direct, polite, and transparent about what you want or offer. Good communication builds trading relationships. Leverage AI & Data Tools: Take advantage of Crimson Market’s AI parsing, trend insights, and smart searching to trade more efficiently. Timing & Patience: Watch for spikes in demand after events and updates. Post listings during active hours for better visibility. Trade for Mutual Benefit: Caps are common, but bartering can work just as well. Be flexible and creative with trade terms. Final Thoughts: Trading is one of Fallout 76’s most vibrant community-driven features. Whether you're hawking gear at Market76’s flea market or letting AI handle the heavy lifting on Crimson Market, the updated Wasteland is full of opportunity. With smoother gameplay, more cripple-able enemies, and AI tools at your fingertips, the 2025 economy is booming. Happy trading, Vault dwellers. May your caps be plentiful, your deals fair, and your legendaries roll just right. - Yesterday
-
- Last week
-

Our first Pro Gamer's Journal Upload
Merzal#1414 posted a blog entry in Crimson Loot Carnival's News
Raxxanterax on the Grind: 10 Years of Streaming and What It Takes to Succeed In the first episode of Pro Gamer’s Journal, we sat down with one of the most dedicated and recognizable faces in the ARPG genre. Raxxanterax. Known for his extensive work in games like Diablo 4, Path of Exile, Last Epoch, and most recently No Rest for the Wicked, Raxx has built a loyal following by doing what few creators dare to commit to: streaming every single day in pursuit of a 10-year streak. This conversation goes far beyond gameplay. It’s about the cost of consistency, the pressure of public metrics, and the strategy required to build a sustainable career in an industry that never stops moving. The Origin Story: Why He Hit “Go Live” Raxxanterax’s journey into full-time streaming didn’t start with a master plan, it began with passion and persistence. He talks about the moment he first went live, and how it snowballed into a multi-platform presence backed by thousands of hours of live content. Within a few years, he became a Twitch Partner, but the journey wasn’t linear. Like many creators, Raxx had to navigate burnout, algorithm shifts, and the changing expectations of an ever-growing audience. On Burnout, Metrics, and Mental Health A key part of this episode is Raxx's honest take on the mental strain of daily streaming. He opens up about the psychological toll of obsessing over viewer counts, and how he eventually had to stop chasing metrics to preserve his mental health. Rather than framing himself as a machine, he discusses the human side of content creation, the exhaustion, the anxiety, and the strategies he’s used to remain consistent without sacrificing well-being. Mastering ARPGs and Building Trust Raxx is often the first to release comprehensive build guides for Diablo 4 and other ARPGs. In the interview, he breaks down how he prepares for new content drops and why speed alone isn’t enough, it’s about trust. Players know his builds are not just fast but tested, deep, and reliable. He also shares thoughts on how ARPG developers can build systems that encourage long-term engagement. From loot pacing to skill flexibility, he provides rare insight into the creator–developer feedback loop, relevant to any studio building in the genre. Sponsorships, Agencies, and Going Solo We explore the pros and cons of having an agent or sponsorship rep versus managing everything solo. Raxx has experience with both, and his take is grounded in practicality. He shares when it's worth bringing in outside help, and when it becomes a liability. He also speaks to the often-misunderstood financial model of streaming. Ads, subs, merch, sponsorships, each has its role, but none alone will carry you. Sustainability requires diversification and long-term thinking. Advice for New Creators Toward the end of the episode, Raxx offers honest advice for those just starting out. It’s not sugar-coated. He talks about the need for consistency, resilience, and most importantly, self-awareness. Not everyone is built for the grind, and that’s okay. But for those who are, he provides a clear framework: start with passion, find your niche, stay relentlessly consistent, and focus on value over virality. Why This Matters Pro Gamer’s Journal exists to document what doesn’t get talked about enough: the reality of making it in gaming without the shortcuts. It’s not just a podcast for fans, it’s for creators, developers, marketers, and anyone invested in the future of interactive entertainment. Raxxanterax’s episode is a blueprint for sustainable success in a volatile industry. His ongoing 10-year challenge isn’t just a gimmick, it’s a statement of discipline, endurance, and belief in the long game. - Earlier
-
We saw the Hibernator Sleeper PC go out. CPU: AMD Ryzen 7 9800X3D (AM5, 8 Core) Cooler: Cougar FORZA 135 Premium Dual Tower Air Cooler Motherboard: Gigabyte B850 AORUS ELITE WIFI7 DDR5 ATX RAM: 64GB Corsair Vengeance DDR5 6400MT/s Storage: 4TB Crucial P3 M.2 NVMe PCIe SSD GPU: GALAX RTX 5070 12GB GDDR7 1-Click OC PSU: 1000W SilverStone Gold Modular Gen5 PSU Cooling: Dual 80mm Deepcool Fans, Silverstone PWM Hub Congratulations to the winner adgisme - He had 42 loyalty points during the spin which happened on Rax's stream. Here is the youtube version since twitch deletes it after a while. I sent him the form to fill out to have his PC delivered as soon as we can. We will be spending this week focusing entirely on delivery. The PC for next month, will be the 24ct gold plated PC, Gold Ghost. We had a JoeDon91 previously get picked for this PC but after several attempts to email him from my business and different personal emails, he never responded, he also only had a Golden Ticket and would've got it entirely for free so I presume he used a fake PayPal account or something like that to win and never check anything, I like to give people the benefit of the doubt so anything could have happened and I don't want to call anyone out for using fake accounts (don't do it :P) but in this case I tried my best over a few months to get in contact and this is the first person ever to not respond to the reward. So be it, someone else will get the Gold Ghost! Meanwhile we are working on the Elden Ring Kintsugi PC, More updates on this one soon, it's going to be right after this, then we have the antique Macintosh build and shortly after that we'll do the Last Epoch PC when they drop the next season 🙂
-
chowsy changed their profile photo
-
zombiko changed their profile photo
-
sinsqnce changed their profile photo
-
NikkiDarling changed their profile photo
-
Deiris changed their profile photo
-
We are starting something new, something we are really excited for. Our team will begin to create different mini games for our Crimson Loot Carnival. Games will run every single hour, starting from Saturday 4PM CST and go on for approximately 6 hours EVERY SINGLE SATURDAY. Every game will have one winner which takes home a cash prize, we've given away over $4000 USD so far on the LilithMommy stream and now this stream will become "Crimson Loot Carnival" as a total re-branding of what we are trying to accomplish, a new live experience which digitalize's the carnivals of the 19th century. We will also bring on board different Pro Gamers to hear about their journey, starting with everyones favourite, Raxxanterax 🙂, We will delve deep into what makes Raxx who he is and then we will play The Hat Game, where everyone will choose a hat to go under before Raxx chooses which hat to blow up 🙂 The last little devil standing will win the prize! Here is an example of The Hat Game Then we will do an offer where you can double your prize through a Tarot Card Reading FLIP! Here's an example of that. We will continue to work on making new interesting games for the Carnival to grow into something that can provide a really special experience for you. I hope to see you there! Region Timezone Local Time USA (CST) CST 4:00 PM (Saturday) Europe (e.g., Germany, France, Italy) CEST (Central European Summer Time) 11:00 PM (Saturday) Australia (e.g., Sydney, Melbourne) AEST (Australian Eastern Standard Time) 7:00 AM (Sunday)
-
- loot giveaways
- mini-games
- (and 9 more)
-
Merzal#1414 created a club: Crimson Loot Carnival
-
We thought, well, we knew it would be a good idea to give people updates about what is going on in the club since people might be wondering about the progress of the current build, their own reward deliveries, what the next builds might be and overall how the club is going. This is the beginning of that. Let's start with the current build, The Last Epoch PC. This is an extremely difficult build with a very intricate water cooling system and a details case mod which we had to 3D model, print, assemble, sand, prime, paint 3 coats on and mount. WORK IN PROGRESS PHOTOS - nothing is final here EHG told us that they would help us show the PC off, unfortunately we think that if we were to send it to someone next weekend, it would be in the spotlight for too short of a time for the amount of effort time and money put into it. Therefore we have decided to move this build to next month, I hope the concepts we showed before being realised here in these new images is enough for you to not get too upset with us for this decision. WORK IN PROGRESS PHOTOS - nothing is final here (we have more polishing etc to do) We do have a saving grace, a friend of ours who goes by the name Waffles has been building computers full time as a life style and profession, we have decided that he will join us in building custom PC's, he is undertaking the Kintsugi build which is an amazing computer but we got stuck with that one too because the waterblocks for 5080s are not available, ours was supposed to arrive before the 10th of April and then we got an email saying it will come at the end of May. So Waffles did some quick thinking and told us everyone loves his sleeper builds, so we went ahead and started to concept out a sleeper build. We got all of the parts and he went to work, he provided the necessary videos (it isn't easy especially for the first time to get good footage, he made a build log which you can read, we edited all of the videos and posted them). This computer is done and this is the one we want to send out next weekend. Now for some people we are still working through getting their reward to their door, we always do achieve it, we delivered a computer to China (not easy, had to go there personally on a plane) and we delivered a computer to South Africa (insane if you think about it), a computer with a real diamond in it too. That one came with a broken ram card (We tested everything before shipping it so the plane turbulence may have caused damage), we have literally replaced every single damaged component if there is one in a PC going as far as replacing an entire GPU for the first clock we sent (damaged in flight). Based on these experiences, we have learned to take great care when shipping to certain countries, we get custom crates made, go very heavy on packing, get premium delivery services (we had computers stuck in random warehouses etc otherwise), this is time consuming and costs a lot of money so please bare with us if you have a large reward which we need to ship to you, some of the custom computers we build are THIRTY KILOGRAMS and have intricate designs so we want to make sure it gets to people in one piece. We will get better and faster at shipping worldwide as we go but so far we have delivered every computer thus far and replaced any damaged parts (only happens about 10% of the time). Now let's get on to what we have planned next, We have been working on a project revolving around the first ever Macintosh, we are trying to fit it out with the best modern parts it can fit, we've already cleaned up the case to remove stains and yellowing. The biggest challenge we have put forward to ourselves is to make the Screen of the Macintosh hook up the the modern GPU, that means we will be seeing modern games in low pixel count black and white on the screen. This is going to be insane if it works the way we think it will, it's going to be a real gem and of course you can hook up additional monitors to play games properly, it's just for show but we want the screen to work properly. You can check out how this is done here We'll of course have the full build video etc soon, we already filmed taking the Mac apart which was very interesting to us as we were dealing with some of the first harddrives in personal computing, these things had 20 megabytes of disk space xD. We will try to give weekly updates now here 🙂
-
AlmightyWaffles started following News & Updates
-

De-Yellowing and Restoring Classic Macintosh Computers: A DIY Guide
Merzal#1414 posted a blog entry in Computers's Articles
What You’ll Need Hydrogen peroxide (6–12%) – liquid form, not cream Large plastic bin – big enough to fully submerge the Mac’s shell parts Clean water (if diluting concentrated peroxide) Clear lid or cling film – to trap heat and intensify UV Sunlight or a UV lamp Gloves and eye protection Optional: a bit of OxiClean (activator, makes it fizz a bit) Step-by-Step: Retrobrighting by Soaking 1. Disassemble the Mac Fully remove all electronics—only the plastic should be submerged. Be gentle with clips and tabs; they get brittle with age. 2. Clean the Plastics First Wash with dish soap and warm water. Scrub off dirt so the peroxide can work on the actual surface. 3. Prepare the Peroxide Bath Fill your bin with enough hydrogen peroxide to cover all parts. If using a high-concentration peroxide (like 35%), dilute it with water to ~10–12%. Add a small scoop of OxiClean (optional, helps activate the peroxide with oxygen bubbles). 4. Submerge and Seal Place the plastic parts in the bath, making sure they’re fully submerged. Use plastic mesh, rocks, or zip ties to keep them from floating. Cover the bin with clear plastic wrap or a transparent lid. 5. Expose to UV Place the entire bin in direct sunlight for 6–12 hours (or longer if yellowing is deep). Sunlight warms the bath and activates the peroxide. Stir gently or rotate parts occasionally if possible. 6. Rinse and Dry Remove parts, rinse thoroughly with water, and inspect the results. Dry completely before reassembly. 7. Repeat if Necessary Some yellowing might need a second round, especially if it’s deep or uneven. Notes and Warnings ALWAYS wear gloves and goggles when working with peroxide—especially in large amounts. Don’t use metal tools in the bath—it reacts with peroxide. Don’t leave in sun too long, or the plastic can warp if the bin gets too hot. Do this outdoors or in a well-ventilated area—oxygen off-gassing can build up pressure. -
Alright guys, so first time posting in here, just want to state that the hibernator PC was a hoot to build, and here's a step by step guide to what I did to make this PC. I hope people enjoy the read as much as I enjoyed the write. Step 1 - I started by lining up where the motherboard standoffs go, due to it being an older case bought second hand, it didn’t include them, so I also had to grab some that I had sitting around. Step 2 – I grabbed the motherboard out and sat it on its box. Step 3 - I then grabbed out the CPU from the box, then I opened the CPU socket on the motherboard, by lifting up the socket lever. I then lined up arrow on the CPU socket and the arrow on the CPU itself, and I placed the CPU down, then I pulled the lever down which released the socket cover from its slot. Step 4 – Next we have the ram to install, which just meant open the box and pull the four sticks of 16gb ddr5 ram, made sure the notch lines up and then installed them one by one. Step 5 – I removed the m.2 cover from the motherboard using the clip on the motherboard, installed the 4tb m.2 into the primary slot, after that I removed the plastic from the thermal pads included on the m.2 cover and then put the cover back on Step 6 - Then I removed the plastic cooler brackets from the Motherboard and installed the brackets that were needed for the Forza 135 Dual Air Tower Cooler. Step 7 – After the cooler brackets are in place, I grabbed the case and had to remove an old cpu cooler air guide from the side panel. Step 8 – Now it’s time to install the motherboard into the case, and this motherboard has the I/O shield attached to the board, so no need to install that first. Then I screwed the motherboard down. Step 9 – Once the motherboard is in place, it was time to install the cooler, so we started by pasting the cpu with a x shape (my own preference), then I removed the plastic film from the heatsink and installed it onto the CPU socket. Step 10 – Then I grabbed out the power supply, and installed it with the four included screws. Step 11 – After that, I installed the two fans onto the tower cooler, with the 120mm fan on the outside, and the 140mm fan on the inside. Mounting them with the included clips to do so. Step 12 – Time to install the graphics card. So, I grabbed out the GPU from the box, installed it into the appropriate slot and screwed it down with the 2 necessary screws. (As mentioned earlier, this was a second hand case, so the PCI-E slot covers were already removed) Step 13 – I then installed the back case fan with the four necessary screws. Step 14 – Alright so at this point I then grabbed out my g-connector that was included with the motherboard, and installed my front I/O cables into the correct slots, then I plugged the g-connector into the correct spot on the motherboard Step 15 – At this point I have had to back track a bit, and pull out the tower cooler, as there was not enough room to fit my hand in to get the 8 pin motherboard connector into its slot. Once the tower cooler was removed I grabbed my 8-pin, 24-pin and my 12V2x6 / 12VHPWR (16-pin) cables from the power supply box. Connecting them to the power supply and then to the motherboard and graphics card. Step 16 – Now, I quickly grab a power cable and plug the computer in and test that it turns on with no errors. Once I know it turns on with no errors, I turn it off really quickly and reinsert the cooler onto the CPU. Step 17 – Now we are at the stage of cable managing, so I rerouted as many cable as possible into neat channels, and use tie downs to make it look as neat as possible.
-

How to Build a PC Step-by-Step (Beginner-Friendly Guide 2025)
Merzal#1414 posted a blog entry in Computers's Articles
How to Build a PC: Step-by-Step Guide for Beginners Building your own PC might seem daunting, but it’s absolutely achievable with the right guidance. This PC building guide will walk you through how to build a PC for beginners in a clear, step-by-step manner. We’ll cover everything from preparing your workspace to a final step-by-step PC assembly checklist. By following along, you can assemble a computer that meets your needs and gain a better understanding of how each component fits together. Table of Contents Preparation: Tools, Parts, and Safety Step 1: Install the CPU Step 2: Install the CPU Cooler (and Thermal Paste) Step 3: Install Memory (RAM) Step 4: Install M.2 SSD or Other Storage Step 5: Mount the Motherboard into the Case Step 6: Install the Power Supply (PSU) Step 7: Install the Graphics Card (GPU) Step 8: Connect Power Cables & Front Panel Step 9: Cable Management and Tidying Up Final Pre-Boot Checklist Preparation: Tools, Parts, and Safety Before diving into the build, take time to prepare your workspace, tools, and components: Choose a Suitable Workspace: Work on a large, clean, flat surface. Avoid building on carpet to minimize static electricity. Gather Your Components: You should have a motherboard, CPU (processor), CPU cooler, memory (RAM), storage drives (SSD/HDD), graphics card, power supply (PSU), and a PC case. Double-check compatibility: the CPU must match your motherboard’s socket, the RAM type (e.g., DDR4 or DDR5) must match the motherboard, and the PSU should have adequate wattage for your GPU/CPU. Have the Right Tools: The main tool you need is a Phillips #2 screwdriver for most screws. Optionally, have some zip ties for cable management, a pair of pliers or scissors to trim them, and a small flashlight or headlamp for tight spaces. An anti-static wrist strap can help prevent static damage (connect it to the PC case), or you can periodically ground yourself by touching the metal case. Safety Tip: Always unplug the power supply from the wall before working on your PC. Never work on components with the system powered. Also, be mindful of sharp edges inside cheap PC cases – handle components and case interior with care to avoid cuts. Compatibility Tip: Before assembly, verify that all parts are compatible. Ensure your motherboard fits your case (ATX, MicroATX, ITX, etc.), your PSU cables reach all components, and your graphics card can fit in the case (both length and width). With everything ready and checked, let’s start building! Step 1: Install the CPU Installing the CPU into the motherboard socket. Carefully take the motherboard out of its box and place it on your work surface (on top of the anti-static bag or foam it came with). Now get your CPU chip ready for installation: Locate the CPU Socket: On the motherboard, find the square CPU socket which likely has a protective cover. There’s a small metal lever or latch on one side. Gently press down and lift the lever to open the socket’s retention bracket. Remove any plastic cover, revealing the socket pins or contacts. Align the CPU: Notice a small gold triangle or arrow on one corner of your CPU. Find the matching triangle marker on the corner of the socket. Align these markers to orient the CPU correctly. This ensures the CPU’s pins (or pads) match the socket holes. Insert the CPU: Holding the CPU by its edges (avoid touching the gold pins or contacts on the underside), lower it straight down into the socket. It should drop in place with zero insertion force – do not push or force it. If it’s aligned properly, it will sit flat in the socket. Secure the CPU: Once the CPU is in place, lower the retention bracket back down. Press the lever back into place under its hook to lock the CPU. You may feel a bit of tension while locking it – that’s normal. If your socket had a cover, it will pop off as you close the lever (save it in your motherboard box in case you ever transport or RMA the board). Safety Tip: Be extremely careful not to bend any pins in the CPU socket or on the CPU. Bent pins can prevent the PC from working. If the CPU isn’t dropping in easily, double-check alignment rather than forcing it. Compatibility Tip: Make sure you have the correct CPU socket for your processor (for example, an Intel LGA1700 CPU won’t fit in an LGA1200 socket, and an AMD AM5 CPU won’t fit in an AM4 socket). Also, different sockets have different installation mechanisms (Intel uses LGA sockets with a lever, while many AMD CPUs have PGA pins and use a similar lever mechanism). With the CPU firmly seated, you’re ready to move on to cooling it. Step 2: Install the CPU Cooler and Thermal Paste Your processor generates heat, so installing the CPU cooler properly is critical. There are two main types of coolers: the stock air cooler (often included with mid-range CPUs) or an aftermarket cooler (air or liquid). The installation can vary, so always refer to the cooler’s manual, but general steps are below. CPU air cooler fan mounted on the motherboard, ready to cool the CPU. Apply Thermal Paste: Most air coolers sit on the CPU with a metal base. To help transfer heat, you need a thin layer of thermal paste on the CPU. If your cooler already has thermal paste pre-applied (a gray square on its underside), you can skip this. Otherwise, squeeze a small pea-sized dot of thermal paste onto the center of the CPU’s top surface. (This will spread out when the cooler is mounted.) Attach the CPU Cooler: Align the cooler over the four holes or mounting bracket around the CPU socket. Typically, stock Intel coolers have push-pins that go into the holes, while others use a bracket with screws. Gently place the cooler, and secure it per the manufacturer’s instructions: For push-pin coolers: Twist the pins to the unlocked position if required, then insert each pin into a hole and press down diagonally opposite pins (e.g., top-left, then bottom-right) until they click. Then do the other two. Verify all four are fully engaged. For screw-mounted coolers: Thread each screw a few turns, going in a cross pattern (tighten one corner a bit, then the opposite corner, etc.) to apply even pressure. Then tighten all the way, but do not overtighten – snug and firm is enough. Connect the Fan Cable: Locate the small wire coming from the cooler’s fan. Plug it into the CPU_FAN header on the motherboard (a 3- or 4-pin connector usually near the CPU socket). This powers the cooler’s fan. It should click into place; make sure it’s secure. Safety Tip: When applying thermal paste, less is more. A small dot is enough – too much paste can spill over and act as an insulator or cause a mess. If you ever need to redo it, clean off the old paste with isopropyl alcohol and a lint-free cloth before reapplying. Compatibility Tip: Ensure your cooler is compatible with your CPU socket. Many aftermarket coolers include different mounting brackets for Intel vs. AMD. Use the correct parts for your socket (e.g., AM4 bracket for AMD AM4 socket, LGA1700 standoffs for Intel 12th-gen, etc.). Now your CPU is installed and cooling in place – next up is memory. Step 3: Install Memory (RAM) Installing your RAM (Random Access Memory) is one of the simpler steps in PC assembly. RAM modules (DIMMs) are long sticks that click into the motherboard’s memory slots. Locate the RAM Slots: Find the long slots on the motherboard, usually near the CPU. Most modern boards have 2 or 4 memory slots. If the slots have two different colors (paired), that indicates the channels. Check your motherboard manual for the recommended slots to populate first (for dual-channel, usually slot 1 and 3, or 2 and 4). Open the Slot Latches: At either end of each RAM slot, there’s a small plastic latch/clip. Open these by pressing them outward (they may already be open on one side, depending on the board design). Align the RAM Stick: Notice the notch in the gold pins of the RAM module – it’s off-center. Align that notch with the bump in the motherboard slot. This ensures you orient the RAM correctly (it only fits one way). Insert the RAM: Place the module into the slot, making sure it’s lined up. Using your thumbs, press down firmly and evenly on both ends of the RAM stick. You’ll feel it snap in as the latches on the sides click up into the notch on the RAM. If the latches didn’t fully engage, press a bit more until they do. Repeat for additional RAM sticks. A PC builder installing components and connecting cables inside a PC case (note the already-installed RAM and CPU cooler). Troubleshooting Tip: If a RAM module isn’t fully clicking in, remove it and check for any obstructions. Ensure the notch is aligned and try again with steady pressure. It can require more force than you expect, but always press straight down – don’t wiggle or angle it. Compatibility Tip: Make sure you’re using compatible RAM. The motherboard will specify DDR4, DDR5, etc., and you must use that type. Also, mixing different RAM capacities or speeds can sometimes cause issues, so for best results use a matched kit (same size and speed). With memory installed, the core of the motherboard (CPU, cooler, RAM) is ready. If you have an M.2 SSD, install it before mounting the motherboard in the case, as it’s easier to do now. Step 4: Install M.2 SSD or Other Storage Most modern builds use an M.2 SSD (a gumstick-sized solid state drive) that mounts directly on the motherboard, and/or 2.5” SATA SSDs or 3.5” hard drives that mount in the case. We’ll handle M.2 now and other drives later once the motherboard is in the case. M.2 SSD (On Motherboard): Locate the M.2 slot on the motherboard (a small slot usually between the PCIe slots or near the SATA ports). If it has a heatsink cover, unscrew and remove that first. To install the M.2 drive: Remove the tiny screw at the end of the M.2 slot (don’t lose it!). Align the M.2 SSD’s connector with the slot and insert the drive at about a 30-degree angle. Push it in until fully seated. Gently press the drive down flat to the standoff on the motherboard. Secure it with the screw you removed. (Do not overtighten this tiny screw.) If your board has a heatsink for the M.2, remove any plastic film from its thermal pad and screw the heatsink back on over the drive. 2.5” or 3.5” Drives (SSD/HDD): If you have a SATA SSD or HDD, you will mount these inside the case, typically in dedicated drive bays or trays. At this stage, you can plan where they will go, but it’s often easier to mount them after the motherboard and PSU are in (so you can see cable lengths). We will cover drive mounting in a later step when connecting cables. Compatibility Tip: If using an NVMe M.2 SSD, ensure the M.2 slot supports NVMe PCIe drives (most do) and that installing an M.2 doesn’t disable any SATA ports (some motherboards share bandwidth between M.2 and SATA). Check your manual if unsure. Now that CPU, cooler, RAM, and possibly M.2 storage are on the motherboard, it’s time to put the motherboard into the case. Step 5: Mount the Motherboard into the Case Preparing the case and installing the motherboard is a crucial step. Take your time and handle the board by its edges. Prep the Case: Remove both side panels of your PC case (usually thumb screws or Philips screws at the back). Lay the case on its side so the open motherboard tray faces up. Make sure the motherboard standoffs (small brass spacers) are installed in the case’s motherboard tray in the holes that correspond to your board’s form factor (ATX, MicroATX, etc.). The standoffs keep the board raised and prevent short-circuits. Cases usually come with standoffs pre-installed or included separately. Install or rearrange them if needed so that each screw hole in the motherboard has a standoff underneath. Insert the I/O Shield: If your motherboard came with a separate I/O shield (the rectangular plate with cutouts for the rear ports), snap that into the rectangular hole at the back of the case. It should click in all four corners. Be careful of the metal tabs on the shield – make sure they aren’t bent in a way that will block the motherboard’s ports. Position the Motherboard: Hold the motherboard by the edges and gently lower it into the case. Align the board so that its ports fit through the I/O shield and the screw holes line up with the standoffs. It can help to tilt the board slightly to get the ports through the I/O shield first, then lay the board down on the standoffs. Screw in the Motherboard: Using the screws that came with your case (or motherboard), screw the motherboard down onto each standoff. Typically there are 6-9 screws. Start each screw lightly to make sure it’s not cross-threaded, then tighten them just until snug. Do not over-tighten (you can crack the board or strip the threads) – just secure enough that the board doesn’t move. Safety Tip: Double-check that there are no extra standoffs under the motherboard in the wrong place. An extra standoff touching the back of the board where it shouldn’t can short out and damage components. Only the holes that line up with the board should have standoffs. Troubleshooting Tip: If the screw holes don’t line up, verify you have the correct standoff positions for your board. You might need to slightly adjust the board’s position or the I/O shield alignment. Also ensure no cables are caught underneath the board. Now the motherboard is securely in the case. Next, we’ll install the power supply that will power all these components. Step 6: Install the Power Supply (PSU) The PSU (Power Supply Unit) typically goes in the bottom rear of modern cases (or top rear in some older designs). It provides power to all components, so proper installation and connecting the correct cables is important. Position the PSU: If your case has a bottom PSU mount, orient the PSU with its fan facing downward (if the case has a vent at the bottom) or upward (if no bottom vent or if on a carpeted floor). Slide the PSU into the case from the side or rear (depending on case design) until its screw holes at the back align with the case’s holes. Secure the PSU: Using the four screws that came with the PSU (or case), fasten the PSU to the case’s rear panel. These screws go in the four corners of the PSU from the outside back of the case. Tighten them snugly. Cable Planning: If your PSU is modular (cables detach), now is a good time to plug in the cables you’ll need: typically the 24-pin ATX cable (for motherboard), 8-pin EPS cable (for CPU power), PCIe power cables (for graphics card), SATA power cables (for drives), etc. If it’s a non-modular PSU, you’ll have a bundle of all cables already attached. Route the cables out of the way for now – you can push them through to the back side of the case if you have a cable management cutout. We will connect them in the next steps. Compatibility Tip: Ensure your PSU has enough wattage for your build. A quality 500W–750W unit covers most mid-range builds, but high-end systems with powerful GPUs might require 800W or more. It’s also important that the PSU has the necessary connectors (an 8-pin EPS for CPU, PCIe 8-pin plugs for your GPU, etc.). With the PSU in place, you have the “engine” ready to power the system. Now, let’s add the graphics card (if you have one) and then hook everything up. Step 7: Install the Graphics Card (GPU) If you’re using a dedicated graphics card, install it now while the case is still open and roomy. If you’re using integrated graphics and have no GPU card, you can skip this step. Prepare the Slot: Identify the top PCI Express x16 slot on your motherboard (that’s where the GPU goes, usually the reinforced longest slot). On the back of the case, you’ll need to remove 1 or 2 expansion slot covers corresponding to that slot (the metal strips blocking the case openings where the GPU’s ports will go). These are either unscrewed or snapped out. Remove the correct ones so the GPU’s output ports will be accessible from the back. Slot the GPU In: Hold the graphics card by its edges (and metal bracket). Align the gold PCIe fingers with the motherboard’s PCIe slot. Also make sure the card’s rear bracket lines up with the open slots at the back of the case. Push the card straight into the slot firmly until you hear/feel the click of the slot’s latch securing the card. The card’s gold fingers should be mostly or fully inside the slot. Secure the GPU: Use the screws (from the case) to screw the GPU’s bracket to the case on the expansion slot area. This usually involves 1 or 2 screws through the bracket into the case frame. Tighten them to hold the card in place. Connect PCIe Power (if required): Most modern GPUs need external power from the PSU. Locate the PCIe power connectors on the card (6-pin, 8-pin, or multiple). We will connect the appropriate PSU cable to these soon, but you can already route the correct PSU cable to the card’s vicinity. Safety Tip: Support the graphics card’s weight as you install it, especially big heavy cards. Make sure it is sitting level in the slot and not sagging significantly. All screws and latches should be secured to prevent the card from moving. Troubleshooting Tip: If the card doesn’t slot in, check if any obstruction in the case (drive bays, etc.) is hitting it, or if the slot covers removed were the wrong ones. Also ensure the slot’s latch at the end is open (some need to be pushed aside first) before inserting the card. Now your major components are all installed in the case. The final assembly steps are connecting all the power and data cables and then tidying up the wiring. Step 8: Connect Power Cables & Front Panel This step is all about wiring your PC. You will connect the power cables from the PSU to the motherboard and other components, as well as the front panel connectors (power button, USB ports, etc.) from the case to the motherboard. 1. Motherboard Power (24-pin ATX): Take the largest cable bundle from the PSU – the 24-pin connector – and plug it into the 24-pin socket on the motherboard (usually on the right-hand side). It only fits one way (a clip on the side of the plug will latch onto a notch on the socket). Press it in firmly until the latch clicks. This cable powers the motherboard. 2. CPU Power (EPS 8-pin): Plug in the 8-pin (or 4+4 pin) EPS connector from the PSU to the motherboard’s CPU power header, which is usually near the top-left of the board, by the CPU. Again, it has a clip that latches; ensure it’s fully seated. This powers the CPU. 3. GPU Power: If your graphics card requires power connectors (6-pin, 8-pin, or multiple), plug the corresponding PCIe power cable(s) from the PSU into the GPU. They usually clip in from the side or top of the card. Make sure each is firmly connected. (If the GPU has no external power connectors, it draws all power from the slot, so no PSU cable needed here.) 4. Storage Drive Cables: For 2.5”/3.5” SATA drives: Connect a SATA power cable from the PSU to each drive (the thin wide L-shaped connector). Then attach a SATA data cable from each drive to a SATA port on the motherboard (also an L-shaped connector, smaller than power). SATA data cables typically came with your motherboard. For the M.2 SSD: No cables needed, since it’s already in the slot. Make sure any drives are also physically secured in the case’s drive bays or trays (screw them in or latch them according to the case design if you haven’t already). 5. Case Front Panel Connectors: These are a bundle of small wires from the case’s front: usually labeled PWR SW (power switch), RESET SW (reset switch), PWR LED (power LED), HDD LED (drive activity LED), etc. Refer to your motherboard’s manual for the front panel header pin layout (often called “F_PANEL”). Plug each wire’s small two-pin connector onto the correct pins. This part can be fiddly – use tweezers or good lighting if needed. The labels on the connectors correspond to labels on the motherboard’s front panel block. (Tip: The writing on each connector typically faces upward or toward the outside of the pins.) 6. Case USB/Audio Connectors: If your case has front USB ports or audio jacks, connect those as well: USB 3.0 connector: A thick cable with a 19-pin block – plugs into a matching large header on the motherboard (often blue plastic inside). Align it carefully (it only fits one way due to a missing pin). USB 2.0 connectors: One or more small 9-pin plugs (often labeled like “USB1”) that go into 9-pin headers on the board. These also have a keyed pin – align and push in. Front Audio (HD Audio): A cable labeled HD_AUDIO (or AC’97) which plugs into the motherboard audio header (usually bottom left area of the board). Align the missing pin and press it in. Compatibility Tip: Sometimes cables can reach their destination only via certain routes in the case. Use the cutouts in the case (cable management holes) to run cables behind the motherboard tray and out where they need to plug in. This keeps the build cleaner and ensures cables aren’t stretched too tight. For example, front panel connectors often route through a bottom cutout to reach the header, and EPS CPU power cable might route behind the board to the top. At this point, every component should be installed and connected. Next, we’ll tidy up the cables for better airflow and aesthetics. Step 9: Cable Management and Tidying Up A tidy build is not just about looks – it also helps airflow and future maintenance. Cable management involves routing and securing excess cables so they don’t obstruct fans or interfere with components. Gather Excess Cable Length: Behind the motherboard tray (the right side of the case if looking from front) is the usual spot to tuck away extra cable length. Gently pull the slack of each cable to the back. For example, extra PSU cable length and SATA cable slack can reside here. Use Zip Ties or Velcro Straps: Most cases provide tie-down points (little loops or slots) on the back tray. Bundle related cables together and use zip ties or reusable Velcro straps to secure them to these points. For instance, tie the 24-pin and EPS cables together neatly, and bunch SATA power leads together. Trim off excess from zip ties. Keep Cables Clear of Fans: Make sure no cables are dangling into any fan blades (CPU cooler fan, case fans, GPU fans). Use additional ties to anchor cables away from any spinning fans. Front Side Neatness: On the main component side, try to route cables along edges and corners. For example, route the GPU power cable along the case’s side or behind the card, rather than across the middle. Tuck the front panel wires down low and behind things so they aren’t hanging loose. Install Side Panels: Once everything is tied down, gently put the back side panel on—ensure no bulging cables are in the way. It might take a bit of pressure if there are many cables, but if you have major difficulty, recheck and flatten any stubborn cable bundles. Then put the main clear/acrylic side panel back on to close up the case. Your PC build is now assembled! Before we hit the power button, let’s run through a final checklist to verify everything. Final Pre-Boot Checklist Before powering on your new PC for the first time, go through this checklist to ensure nothing was missed: All Components Installed: CPU (with cooler) ✔️, RAM ✔️, Motherboard ✔️, PSU ✔️, GPU (if any) ✔️, Storage drives ✔️. All Screws Tightened: Motherboard screws, PSU screws, GPU bracket screw, and any drive mounting screws are secured. (Not overly tight, just snug.) Power Cables Connected: 24-pin ATX to motherboard, 8-pin CPU power to motherboard, PCIe power to GPU, SATA power to drives. Data Cables Connected: SATA data cables from drives to motherboard, front panel USB 3.0/2.0 cables, front audio cable, etc., all firmly attached. Front Panel Wires Connected: Power switch at minimum is connected (so you can turn the PC on), as well as reset switch, LEDs, etc., in the right pins. CPU Cooler Fan Connected: CPU fan (and any case fans) are plugged into the appropriate motherboard headers or fan controller. No Loose Objects: Tools, extra screws, or brackets are not accidentally left inside the case. Also, no loose cables near fans. External Connections Ready: Plug in your monitor cable to the GPU (or motherboard video out if no GPU), and connect keyboard and mouse. Attach the power cord to the PSU and plug it into the wall. (Ensure the PSU switch is off [O] when plugging in.) Everything looks good? Double-check that PSU is switched off, then turn on the PSU switch ([-]). Now moment of truth: press the PC’s power button. If all has been done correctly, your new PC should spring to life – fans spinning, lights on. 🎉 Bonus Tip: On first boot, if you see nothing on screen, don’t panic. Check that the monitor is on the right input and connected. If still nothing, turn off and recheck the above connections (especially the power cables and RAM/GPU seating). Common issues are a loose power connector or RAM not fully clicked in. Once you see the BIOS/UEFI screen, you have successfully built your PC! From here, you can insert your OS installation media (like a USB drive for Windows or Linux) and proceed to install your operating system. Congratulations on completing this step-by-step PC assembly for your custom build! Enjoy your new PC and the satisfaction of having built it yourself. -

StarforgeDragonlight.png
Merzal#1414 posted a gallery image in Computers's Builds & Battlestation Showcase
-

Reward_18_BBCG.png
Merzal#1414 posted a gallery image in Computers's Builds & Battlestation Showcase
-

Reward_16_PoE2Clock.png
Merzal#1414 posted a gallery image in Computers's Builds & Battlestation Showcase
-

Reward_17_GoldGhost.png
Merzal#1414 posted a gallery image in Computers's Builds & Battlestation Showcase
-

Reward_6_Turbine.png
Merzal#1414 posted a gallery image in Computers's Builds & Battlestation Showcase
-
AlmightyWaffles started following Build Log & Education
-
Fallout 76 players have plenty to sink their teeth into this spring. Bethesda Game Studios rolled out significant Fallout 76 updates in March and April 2025, bringing new ways to play, fresh in-game events, and numerous gameplay improvements. From the long-awaited ability to play as a Ghoul to the debut of “Mini-Seasons” and a spring event teeming with monstrous flora, the latest Fallout 76 patch notes detail a host of changes that are both exciting and impactful. In this comprehensive roundup, we’ll break down the most relevant, interesting, and helpful news for Fallout 76 as of April 24, 2025 – including official patch notes highlights, seasonal events, gameplay tweaks, new content like weapons and armor, plus community highlights such as popular builds and player reactions. Ghoulification Arrives in Appalachia (Season 20: Glow of the Ghoul) One of the biggest recent additions is the Ghoul Within update, which launched on March 18, 2025 alongside Season 20: “Glow of the Ghoul.” This update allows Wastelanders to leave their humanity behind and play as a Ghoul – a first for the Fallout series. To begin, players undertake a new questline called “Leap of Faith” in a previously inaccessible area of the Savage Divide, where they undergo Ghoulification. Upon completing this irradiated rite of passage, your character is permanently transformed into a ghoul (though you can revert back to human at any time via the character menu if you change your mind). Becoming a ghoul isn’t just a cosmetic change – it fundamentally alters gameplay. Ghouls gain two unique innate abilities: “Feral” and “Glow.” The Feral mechanic introduces a new meter that replaces hunger/thirst; it depletes over time unless you consume Chems, and depending on how full it is, your ghoul gets different buffs or debuffs. Meanwhile, Glow means radiation now heals you and boosts your maximum HP instead of harming you – the more rads you soak up, the more you “glow” with extra health, which is tracked as a green strip on your HP bar. In short, playing as a ghoul makes radiation your friend and starvation a thing of the past, but comes with a trade-off: some human factions (notably the Brotherhood of Steel) will refuse to interact with ghoul players unless you’re disguised. Thankfully, the quest introduces an NPC ally who provides a ghoul disguise for those situations, allowing you to experience all story content even as an undead Appalachian. To support this new “lifestyle,” the Ghoul Within update added 30 ghoul-exclusive Perk Cards (28 standard perks and 2 legendary perks) that open up “ghoultastic” build possibilities. These perks, nicknamed “Gherks,” include abilities like Bone Shatterer (melee attacks have a high chance to cripple limbs) and Jaguar Speed (run faster when fully irradiated). Ghoul players can equip these new cards in addition to normal human perks, enabling powerful hybrid builds. With these changes, Fallout 76 builds centered around being a ghoul – for example, high-radiation melee brawlers or chem-fueled berserkers – have become a hot topic in the community. Season 20’s scoreboard, titled “Glow of the Ghoul,” ties into this theme as well. Running from March to June 2025, this season offers ghoul-themed rewards on the progression board – from glowing camp decor to gruesome outfits – as players earn S.C.O.R.E. to rank up. New Mini-Season & Spring Events Bloom in April The April 22, 2025 update introduced an entirely new concept to the game: Mini-Seasons, which replace the old limited-time challenge events system. The idea is to make these special events more visible and rewarding. A Mini-Season is essentially a small additional scoreboard that runs for a short period, sitting alongside the main Season in the menu. Instead of the old convoluted method of tracking event challenges, players can now easily find the latest Mini-Season on the Seasons menu and see its rewards track. Progression in Mini-Seasons is done via Season Tickets: completing event challenges earns tickets, which are then spent to unlock the Mini-Season rewards. The very first Mini-Season, “Appalachian Outlaws,” went live with the April update. This heist-themed mini-season runs from April 22 to May 6, 2025. As the name implies, its aesthetic is all about outlaws, crime and capers in the wasteland. Upon the mini-season’s start, players can claim a free “Money Bags Backpack” skin from the Seasons menu – this bag is your key to the event. Equipping the Money Bags Backpack enables the associated challenges, which involve things like stealing (looting) and cracking safes across Appalachia to earn Season Tickets. Those tickets in turn unlock rewards that fit the outlaw theme, such as a Wanted poster, a detective bulletin board, a fancy new outfit, and even a decorative piggy bank for your C.A.M.P. A new limited-time seasonal event is kicking off: “The Big Bloom.” This public event will run from April 29 to May 13, 2025, ushering in the spring with a deadly gardening twist. Players will meet a new quest-giver NPC named Black-Eyed Susan, an eccentric horticulturalist with a penchant for explosives. Susan’s favorite meadow has been overrun by mutant plant creatures called “Overgrown”. When the Big Bloom event is active, survivors will be tasked with venturing into this overgrown field to collect special flowers and eliminate waves of the plant-like beasts. After gathering enough flowers and thinning out the overgrowth, players trigger the wrath of Susan’s self-proclaimed arch-nemesis: Bee-Zlebub, the King Bee. Taking down Bee-Zlebub with your team will complete the event and grant you a bouquet of rewards. Patch Notes – Key Gameplay Changes and Fixes The April 22, 2025 patch (Update Version 1.7.19.19) delivered a hefty set of gameplay changes, balance tweaks, and bug fixes alongside the new content. Here are some of the most notable highlights: Limb Damage & Crippling Overhaul: Most enemies are no longer outright immune to having their limbs crippled, making it a more viable combat tactic. Weapon mods now boost limb damage by 50%, and several Perk Cards have been rebalanced to emphasize limb damage. Weapon Balance Updates: The classic Hunting Rifle’s base damage was increased from 100 to 140 at level 50. Several bugs and skin issues were also fixed. Armor and Power Armor Fixes: Power Armor no longer removes the ghoul disguise headwear. Several bugs affecting armor sets and mods were corrected. C.A.M.P. and Workshop Improvements: Items requiring rare consumables no longer return those items when scrapped. Dozens of placement and animation bugs were fixed. Enemy & Encounter Adjustments: Boss enemies like the Scorchbeast Queen will no longer spam abilities. Super Mutant XP is fixed, and various loot bugs were addressed. Quest and World Bug Fixes: Quests like “Leap of Faith” and “Wayward Souls” had progression bugs fixed. Several UI and interaction glitches were resolved. User Interface & Miscellaneous: Area-looting and map interaction quality-of-life updates, ultrawide display fixes, and improved perk behavior. Community Reactions and Popular Builds The Fallout 76 community has been buzzing about these updates. Players are already theory-crafting new “ghoul builds” that maximize the benefits of the Feral and Glow mechanics. Tanky melee ghoul builds that stay just below 100% Feral for constant buffs are popular, as are irradiated juggernauts who thrive in nuke zones. New ghoul perk cards offer abilities like damage boosts while irradiated or limb-crushing melee effects. Traditional builds are also seeing a resurgence. Sniper builds are now more viable thanks to the Hunting Rifle buff. Shotgun builds benefit from updated crippling perks. Heavy gunners gain more team utility through reliable limb crippling. Even old-school bloodied builds are getting creative hybrids with ghoul perks. On the community front, social media and forums are filled with screenshots of ghoulified characters, guides for Big Bloom, and teamwork strategies for Mini-Seasons. Players are sharing tips, coordinating runs, and enjoying the new layers of gameplay and progression. All told, Fallout 76 in April 2025 is thriving with new content and improvements. Whether you're embracing a new ghoul persona, grinding Mini-Seasons, or perfecting a powerful new build, Appalachia is full of life this spring.
-
Merzal#1414 created a club: Fallout76
-
Version 1.0.0
0 downloads
🧸 Cozy Pink Bear Bakery Twitch Sub Badges | Kawaii Aesthetic Stream Badges for Twitch, YouTube, Discord & TikTok ☕🥐 Add a touch of sweetness to your stream with these adorable Cozy Bear Bakery-themed badges! 🧸🥞 Whether you're a cozy gamer, a bakery lover, or just want to make your Twitch channel extra cute, these high-quality sub & bit badges are the perfect fit. 🧸 What's Included? ✨ 12 Hand-Drawn Pink Bear Bakery-Themed Badges in PNG format ✨ 8 Size Variations for seamless use across platforms (300px, 128px, 112px, 72px, 56px, 36px, 28px, 18px) ✨ High-Resolution, No Watermarks – Instant Download 🥐 Badge Designs in This Set: 🍯 Pancakes | 🍩 Donut | 🍞 Bread | 🍪 Macaron | 🍰 Cake | ☕ Coffee 🥧 Pie | 🍂 Cinnamon Roll | 🥐 Croissant | 🧁 Cupcake | 🍭 Cake Pop | 🧇 Waffle Each badge is carefully designed to bring warmth, coziness, and a delicious bakery aesthetic to your stream! 🌸✨ 🧸 Where Can You Use These? ✅ Twitch Sub Badges, Bit Badges, & Channel Points ✅ YouTube Membership Badges ✅ Discord Roles & Server Icons ✅ TikTok Badges Perfect for streamers looking to create a cozy, kawaii aesthetic for their community! 🎀 ⚡ Instant Download – No Waiting! This is a digital product – no physical item will be shipped. Once your purchase is complete, you’ll receive an instant download link. ⚠️ Important Information 🔸 No refunds on digital items, but I’m happy to assist with any issues! 🔸 These badges are for personal use only – resale, redistribution, or modification for sale is not allowed. 🔸 NFTs use are strictly prohibited. 🔸 Ownership & copyrights remain with Dreamstate Nikki. 💌 Have Questions? If you need any help or have any questions, feel free to message me. I’d love to help! 😊 ✨ Thank you for supporting my shop! Happy streaming! 🎀💖10.20 USD-
- cozy gaming art
- channel points
-
(and 26 more)
Tagged with:
- cozy gaming art
- channel points
- cozy twitch icons
- cute animal badges
- twitch cafe theme
- twitch bit badges
- twitch sub badges
- twitch animal badges
- twitch cute badges
- twitch channel points
- twitch overlay
- tiktok badges
- twitch badge
- twitch badges
- tiktok badge
- twitch icon
- twitch
- livestream badges
- youtube
- youtube badge
- youtube badges
- s
- streamer badges
- streamer
- bakery twitch art
- badges
- pastel twitch set
- pink twitch badges
-
Sa10#1908 started following Ultimate Diablo championship
-
The season is about to end, but the PvP is about to begins Ultimate Diablo championship Bracket Link: https://battlefy.com/sato-nephalem/ultimate-diablo-championship/68084ce44190d60040554342/info We are hosting a 1v1 PvP tournament, where you nephalems can fight each other in the fields like roman's gladiators (is the donut's area) Is gonna be a best of 3 tournament, single elimination. Finals will be best of 5 and a bronze match. Prizepool: 1° 150usd 2° 50usd 3° 50usd In order to be eligible for the prize, The contestant must stream their screen through our website during combat, this will allow viewers to see the action in a consolidated view as well as provide judges with indisputable evidence. Console players will need to use twitch or discord or any other streaming or recording software to capture their screen during combat. Stream: https://www.twitch.tv/lilithmommy Rules: I'll keep it simple, into the common sense of no bug abuse, no snapshot or external softwares, but also i want to have a bit of balance, banning 1 particular skill that always dominate the fields, firewall. Macros, Scripts, 3rd Party Overlays, and any other hacks are banned under violation of ToS Selig ban Thorn ban Dodge Cap to 70% including aspect (outside town) Yen's Blessing ban Class specifics Firewall skill is ban No fire bird aspect, No flame shield enchant A player cannot have Deep Freeze and Flame shield on Skillbar Counterattack charges temper is not allowed We are planning to make more and better tournaments with the incoming next season!!!

























.thumb.png.041942ccbc421517353baefb42e877b6.png)